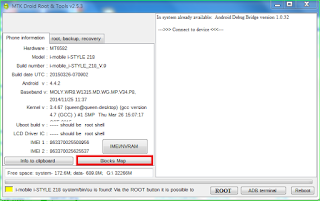ကွန်ပျူတာမလိုပါဘူး ဘာ Tools မှလည်းသုံးစရာမလိုပါဘူး။
ဒါပေမယ့်တစ်ချို့ဖုန်းတွေ ကုဒ်အလုပ်မလုပ်ရင်သုံးဖို့ Apk လေးတစ်ခုပါတင်ပေးထားပါတယ်။
ကုဒ်တွေအလုပ်လုပ်ရင်တော့ apk ကိုသုံးစရာမလိုဘူးပေါ့နော်...
ပထမနည်းကတော့ ဘာ tools သုံးစရာမလိုပါဘူး။



ဆင်းမ်းကဒ်နှစ်ခုရှိတဲ့ဖုန်းဆိုရင်အောက်ကပုံလို
Phone 1 နဲ့ Phone 2 ဆိုပြီးပြနေပါလိမ့်မယ်။
ဆင်းမ်ကဒ်တစ်ခုသုံးဆိုရင်တော့ တစ်ခုပဲတွေ့ရပါလိမ့်မယ်။
ကျွန်တော့်ဖုန်းက နှစ်ကဒ်သုံးဆိုတော့
Phone 1 ကိုအရင်ဝင်လိုက်ပါ။




ဆင်းမ်းကဒ်နှစ်ခုရှိတဲ့ဖုန်းဆိုရင်အောက်ကပုံလို
Phone 1 နဲ့ Phone 2 ဆိုပြီးပြနေပါလိမ့်မယ်။
ဆင်းမ်ကဒ်တစ်ခုသုံးဆိုရင်တော့ တစ်ခုပဲတွေ့ရပါလိမ့်မယ်။
ကျွန်တော့်ဖုန်းက နှစ်ကဒ်သုံးဆိုတော့
Phone 1 ကိုအရင်ဝင်လိုက်ပါ။
★ Blog ★
Myanmar PaOh Unicode Area
ဒါပေမယ့်တစ်ချို့ဖုန်းတွေ ကုဒ်အလုပ်မလုပ်ရင်သုံးဖို့ Apk လေးတစ်ခုပါတင်ပေးထားပါတယ်။
ကုဒ်တွေအလုပ်လုပ်ရင်တော့ apk ကိုသုံးစရာမလိုဘူးပေါ့နော်...
ဖုန်းကိုတော့ Root ဖောက်ထားဖို့လိုပါတယ်။
ကျွန်တော်ကတော့ ပထမနည်း ဒုတိယနည်းဆိုပြီး နှစ်နည်းရေးလိုက်မယ်နော်...
Apk နဲ့သုံးတဲ့နည်းနဲ့ ကုဒ်ရိုက်ထည့်တဲ့နည်းကို ပထမနဲ့ ဒုတိယခွဲရေးပေးလိုက်မယ်နော်...
မရောအောင်ပေါ့...
ပထမနည်း
========
ပထမနည်းကတော့ ဘာ tools သုံးစရာမလိုပါဘူး။
အရင်ဦးဆုံးကိုယ့်ဖုန်းကို ဘက်ထရီဖြုတ်ပြီး
IMEI တွေကို စာရွက်တစ်ရွက်ပေါ်မှာ သေချာဂရုတစိုက်မမှားအောင်ကြည့်ရေးထားလိုက်ပါ။
IMEI တွေကို စာရွက်တစ်ရွက်ပေါ်မှာ သေချာဂရုတစိုက်မမှားအောင်ကြည့်ရေးထားလိုက်ပါ။
ဆင်းမ်ကဒ်နှစ်ကဒ်သုံးလို့ရတဲ့ဖုန်းဆိုရင်တော့
IMEI 1 နဲ့ IMEI 2 နှစ်ခုတွေ့ရပါလိမ့်မယ်။
IMEI 1 နဲ့ IMEI 2 နှစ်ခုတွေ့ရပါလိမ့်မယ်။
နှစ်ခုစလုံးသေချာကြည့်ကူးထားလိုက်ပါ။

အရင်ဆုံးဖုန်းဆက်တဲ့ ခလုတ်မှာပေးထားတဲ့ကုဒ်ကိုရိုက်ထည့်လိုက်ပါ။
*#*#3646633#*#* ကိုနိပ်လိုက်ပါ ဖုန်းရဲ့EngineerMode ကိုရောက်သွားပါလိမ့်မယ်
တချို့ဖုန်းတွေ *#*#3646633#*#* နဲ့ဝင်မရရင် *#15963#* နဲ့ဝင်ပါ။
ပြီးရင် Connect ကိုနှိပ်ပြီး

ပြီးရင် CDS Information ထဲကိုဝင်ပါ။
မှတ်ချက်။ ။ ဖုန်းတစ်လုံးနဲ့တစ်လုံး ပုံထဲကအတိုင်းနဲ့ အနည်းငယ်ကွဲလွဲမှုရှိနိုင်ပါတယ်။
ဒါပေမယ့် CDS Information ကိုသာတွေ့အောင်ရှာပါ။

Radio Information ကိုဆက်ဝင်ပါ။

ဆင်းမ်းကဒ်နှစ်ခုရှိတဲ့ဖုန်းဆိုရင်အောက်ကပုံလို
Phone 1 နဲ့ Phone 2 ဆိုပြီးပြနေပါလိမ့်မယ်။
ဆင်းမ်ကဒ်တစ်ခုသုံးဆိုရင်တော့ တစ်ခုပဲတွေ့ရပါလိမ့်မယ်။
ကျွန်တော့်ဖုန်းက နှစ်ကဒ်သုံးဆိုတော့
Phone 1 ကိုအရင်ဝင်လိုက်ပါ။
အောက်ကပုံလိုပေါ်လာရင် စာရိုက်ထည့်ရမှာဖြစ်တဲ့အတွက်
AT+ ဘေးနားလေးကို နှိပ်လိုက်ပါ။
ပြီးရင်ကီးဘုတ်မှာ E ကိုနှိပ်လိုက်ပါ။
ပြီးရင်အောက်ကပုံလိုစာကြောင်းတွေတက်လာလိမ့်မယ်။
AT+EGMR=1,7,"" အကြောင်းကိုရွေးလိုက်ပါ။
ကော်မာ "" နှစ်ခုကြားထဲမှာစောဏက မှတ်ခိုင်းထားတဲ့
IMEI ဂဏန်း ၁၅ လုံးကိုရိုက်ထည့်ပေးရမှာပါ။
အဲ့ဒီအတွက် အဲ့နှစ်ခုကြားကို သေချာထောက်လိုက်ပါ။
Phone 1 ဆိုတော့ မှတ်ထားတဲ့ IMEI 1 ကိုရိုက်ထည့်ပေးလိုက်ပါ။
ပြီးရင်သေချာပြန်စစ်ပေးကြည့်ပါ။
အားလုံးသေချာပြီဆိုရင်
SEND AT COMMAND ခလုတ်ကိုနှိပ်ပေးလိုက်ပါ။
Root ခွင့်ပြုချက်တောင်းရင်လည်း ပေးလိုက်ပါ။
ပြီးသွားရင် ဆင်းမ်းကဒ်တစ်ခုသုံးဖုန်းတွေကတော့ ဖုန်းကို
Restart ချလိုက်ပါ။
ပြန်တက်လာရင် ok ပါပြီ။ ဖုန်းဆက်တဲ့ခလုတ်မှာ
*#06# လို့ရိုက်ကြည့်ပြီး IMEI ကိုစစ်ဆေးနိုင်ပါတယ်။
ဆင်းမ်ကဒ်နှစ်ခုသမားတွေကတော့ အဲ့ကနေ
Back Key နဲ့တစ်ချက်ပြန်ထွက်ပြီး Phone 2 ထဲကိုဝင်ပြီး အပေါ်ကလုပ်ခဲ့တဲ့ Phone 1 အတိုင်းသာလုပ်ပေးပါ။
IMEI ကိုတော့ Phone 2 ဆိုတော့ IMEI 2 ကိုရိုက်ထည့်ပေးပါ။
ပြီးရင်ဖုန်းကို Restart သို့မဟုတ် ပိတ်ပြီးပြန်ဖွင့်ပေးပါ။
ပြီးရင်ဖုန်းဆက်တဲ့ခလုတ်မှာ *#06# လို့ရိုက်ရင် အောက်ကပုံအတိုင်း ကိုယ့်ဖုန်းရဲ့ IMEI ကိုတွေ့ရပါလိမ့်မယ်။
ပထမနည်းမှာ ကုဒ်ရိုက်ထည့်တာ EngineerMode ကိုရောက်မသွားတဲ့သူတွေ အဆင်မပြေသူတွေ
ဒုတိယနည်းကို ဆက်လက်ကြည့်ရှု့ပေးပါ။
ဒုတိယနည်းလမ်း
===============
ဒုတိယနည်းလမ်းဆိုပေမယ့် ပထမနည်းလမ်းနဲ့ ဘာမှမကွာပါဘူး
ကုဒ်ရိုက်ထည့်ပြီး EngineerMode ဝင်လို့မရတဲ့သူတွေ
Apk သုံးပြီးဝင်တဲ့နည်းပါ။
EngineerMode ထဲရောက်သွားရင်
ကျန်တဲ့အပိုင်းတွေကတော့ ပထမနည်းနဲ့အတူတူပါပဲ။
အရင်ဦးဆုံးကိုယ့်ဖုန်းကို ဘက်ထရီဖြုတ်ပြီး
IMEI တွေကို စာရွက်တစ်ရွက်ပေါ်မှာ သေချာဂရုတစိုက်မမှားအောင်ကြည့်ရေးထားလိုက်ပါ။
IMEI တွေကို စာရွက်တစ်ရွက်ပေါ်မှာ သေချာဂရုတစိုက်မမှားအောင်ကြည့်ရေးထားလိုက်ပါ။
ဆင်းမ်ကဒ်နှစ်ကဒ်သုံးလို့ရတဲ့ဖုန်းဆိုရင်တော့
IMEI 1 နဲ့ IMEI 2 နှစ်ခုတွေ့ရပါလိမ့်မယ်။
IMEI 1 နဲ့ IMEI 2 နှစ်ခုတွေ့ရပါလိမ့်မယ်။
နှစ်ခုစလုံးသေချာကြည့်ကူးထားလိုက်ပါ။

EngineerMode ကိုဝင်ဖို့ apk ကိုအောက်မှာဒေါင်းလိုက်ပါ။
-------------------------------------------------------------------------------------သတိပေးချက်
=================
=================
- 26,9,2015(sat) နေ့မှစပြီးကျွန်တော်တင်သောလင့်များကို Adf.ly ခံထားပါသဖြင့်....
- ဖိုင်များဒေါင်းလုတ်လုပ်ရာတွင် အဆင်မပြေ ဒေါင်းမရ
- ဒေါင်းနည်းများမသိပါက ဒီမှာ အရင်သွားကြည့်ပေးပါ။
- အားလုံးအဆင်ပြေပျော်ရွင်နိုင်ကြပါစေ.... ကျေးဇူးတင်ပါတယ်...
ဒေါင်းလို့ရလာတဲ့ apk ကို Install လုပ်ပါ။
ပြီးရင်ဖွင့်လိုက်ပါ။
MTK Setting ကိုဝင်ပါ။
ပြီးရင် Connect ကိုနှိပ်ပြီး

ပြီးရင် CDS Information ထဲကိုဝင်ပါ။
မှတ်ချက်။ ။ ဖုန်းတစ်လုံးနဲ့တစ်လုံး ပုံထဲကအတိုင်းနဲ့ အနည်းငယ်ကွဲလွဲမှုရှိနိုင်ပါတယ်။
ဒါပေမယ့် CDS Information ကိုသာတွေ့အောင်ရှာပါ။

Radio Information ကိုဆက်ဝင်ပါ။

ဆင်းမ်းကဒ်နှစ်ခုရှိတဲ့ဖုန်းဆိုရင်အောက်ကပုံလို
Phone 1 နဲ့ Phone 2 ဆိုပြီးပြနေပါလိမ့်မယ်။
ဆင်းမ်ကဒ်တစ်ခုသုံးဆိုရင်တော့ တစ်ခုပဲတွေ့ရပါလိမ့်မယ်။
ကျွန်တော့်ဖုန်းက နှစ်ကဒ်သုံးဆိုတော့
Phone 1 ကိုအရင်ဝင်လိုက်ပါ။
အောက်ကပုံလိုပေါ်လာရင် စာရိုက်ထည့်ရမှာဖြစ်တဲ့အတွက်
AT+ ဘေးနားလေးကို နှိပ်လိုက်ပါ။
ပြီးရင်ကီးဘုတ်မှာ E ကိုနှိပ်လိုက်ပါ။
ပြီးရင်အောက်ကပုံလိုစာကြောင်းတွေတက်လာလိမ့်မယ်။
AT+EGMR=1,7,"" အကြောင်းကိုရွေးလိုက်ပါ။
ကော်မာ "" နှစ်ခုကြားထဲမှာစောဏက မှတ်ခိုင်းထားတဲ့
IMEI ဂဏန်း ၁၅ လုံးကိုရိုက်ထည့်ပေးရမှာပါ။
အဲ့ဒီအတွက် အဲ့နှစ်ခုကြားကို သေချာထောက်လိုက်ပါ။
Phone 1 ဆိုတော့ မှတ်ထားတဲ့ IMEI 1 ကိုရိုက်ထည့်ပေးလိုက်ပါ။
ပြီးရင်သေချာပြန်စစ်ပေးကြည့်ပါ။
အားလုံးသေချာပြီဆိုရင်
SEND AT COMMAND ခလုတ်ကိုနှိပ်ပေးလိုက်ပါ။
Root ခွင့်ပြုချက်တောင်းရင်လည်း ပေးလိုက်ပါ။
ပြီးသွားရင် ဆင်းမ်းကဒ်တစ်ခုသုံးဖုန်းတွေကတော့ ဖုန်းကို
Restart ချလိုက်ပါ။
ပြန်တက်လာရင် ok ပါပြီ။ ဖုန်းဆက်တဲ့ခလုတ်မှာ
*#06# လို့ရိုက်ကြည့်ပြီး IMEI ကိုစစ်ဆေးနိုင်ပါတယ်။
ဆင်းမ်ကဒ်နှစ်ခုသမားတွေကတော့ အဲ့ကနေ
Back Key နဲ့တစ်ချက်ပြန်ထွက်ပြီး Phone 2 ထဲကိုဝင်ပြီး အပေါ်ကလုပ်ခဲ့တဲ့ Phone 1 အတိုင်းသာလုပ်ပေးပါ။
IMEI ကိုတော့ Phone 2 ဆိုတော့ IMEI 2 ကိုရိုက်ထည့်ပေးပါ။
ပြီးရင်ဖုန်းကို Restart သို့မဟုတ် ပိတ်ပြီးပြန်ဖွင့်ပေးပါ။
ပြီးရင်ဖုန်းဆက်တဲ့ခလုတ်မှာ *#06# လို့ရိုက်ရင် အောက်ကပုံအတိုင်း ကိုယ့်ဖုန်းရဲ့ IMEI ကိုတွေ့ရပါလိမ့်မယ်။
ဒီနည်းနဲ့အဆင်မပြေသေးရင် ဒီမှာ နောက်ထပ်တစ်နည်း သွားကြည့်နိုင်ပါတယ်။
အားလုံးအဆင်ပြေပျော်ရွှင်နိုင်ကြပါစေ…
★ Page ★
==========
ပအိုဝ်း IT လူငယ်များ
★ Blog ★
==========
ပအိုဝ်း IT လူငယ်များ
★ Groups★
============
Myanmar Unicode Area
Myanmar PaOh Unicode Area
ပအိုဝ်း IT လူငယ်များ
အားလုံးအဆင်ပြေပျော်ရွင်နိုင်ကြပါစေ
ပအိုဝ်း ITလူငယ်များ